Revamp Your Cold Chain_ The Benefits of Used Freezing Tunnels for Food Storage
The cold chain is an integral part of the food industry, ensuring that perishable goods remain fresh from farm to...
Read moreNo products in the cart.
The importance of sharing and documenting information has become critical. Not only that, but it has recently become the norm. This means we need the best tools to help us capture and share content.
What is the best way of doing that? Well, arguably, it is through taking screenshots. Whether you love to share things online or like to keep some information on your laptop safely, a snipping tool will help you. But how can you edit and annotate such a screenshot to your liking? This is what we’ll be covering in this article.
Table of Contents
ToggleRegardless of whether you are looking for a more robust annotation tool or an easier way to share your screenshots, many third-party apps cater specifically to these needs. For example, these tools often provide additional options like adding text, drawing shapes, and enhancing images beyond what the default Mac feature offers. Do you want to learn how to use a snipping tool on a Mac? Explore the top choices through the best snipping tool in Mac that will help you achieve a seamless experience. Through the link, things become more accessible. Things become more straightforward, as you can quickly annotate your visuals precisely and clearly. Click the link to find the most effective snipping tool shortcut.
While the Snipping Tool is a popular go-to for Windows users, many Mac users might wonder what its equivalent, macOS, is. MacOSan accesses the built-in functionality using simple keyboard shortcuts like Shift + Command + 4. However, this does not allow you to edit and annotate things extensively. So, to explore how to edit text on a screenshot, explore the options mentioned in the previous link.
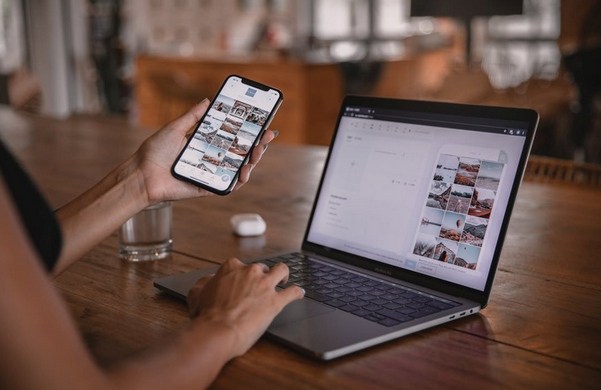
If you want to edit or annotate screenshots, then you already discovered how great this option is. However, if you are still wondering why you might choose this option, it significantly enhances your ability to communicate information. Whether creating instructional content, giving feedback, or highlighting key points in a presentation, adding visual elements can save you time and improve understanding.
Here are some key reasons to consider editing and annotating your screenshots:
In essence, these points are the benefits of a screenshot annotation tool. These are some of many. However, genewo options will assist you in conveying your ideas more efficiently and quickly.
In our world, people are taking screenshots daily. However, you might want to edit screenshots when you are working on your screenshots, especially on your laptop. But what can you add, and what annotations should you use? Here are some options you can consider:
So, if you are confused about what editing options to use when working on screenshots, the options above will provide you with a simple yet effective starting point. It even allows you to learn how to draw on a screenshot.
To wrap things up, a snipping tool that adds text allows you to convey information better. That can be done by adding text, highlighting specific points, or even blurring the background. That said, this guide provides you with all you need to know. From the best tools to use to explore the reasons you should consider editing your screenshots, we cover it all. Use this guide as a reference anytime to refresh your memory and discover alternative options to taking screenshots and playing around with them.
Meet Ray Soto, the tech guru who shares insights, reviews, and tips on technology through his blogs on NoodleMagazine.
The cold chain is an integral part of the food industry, ensuring that perishable goods remain fresh from farm to...
Read more